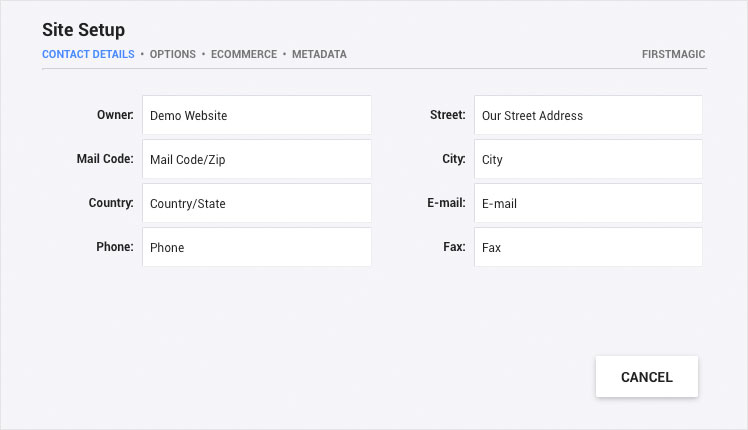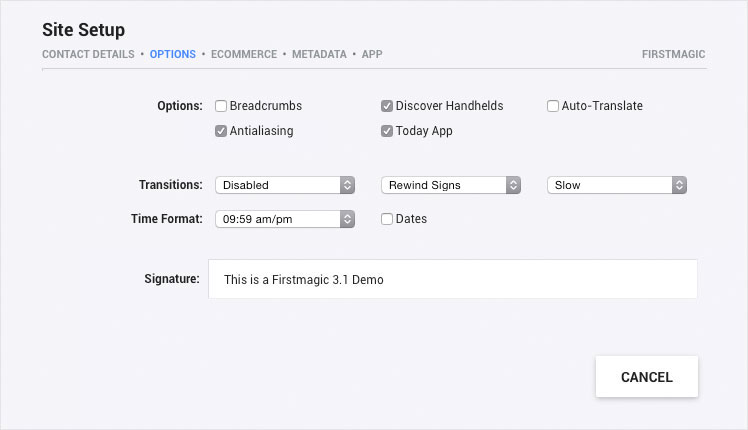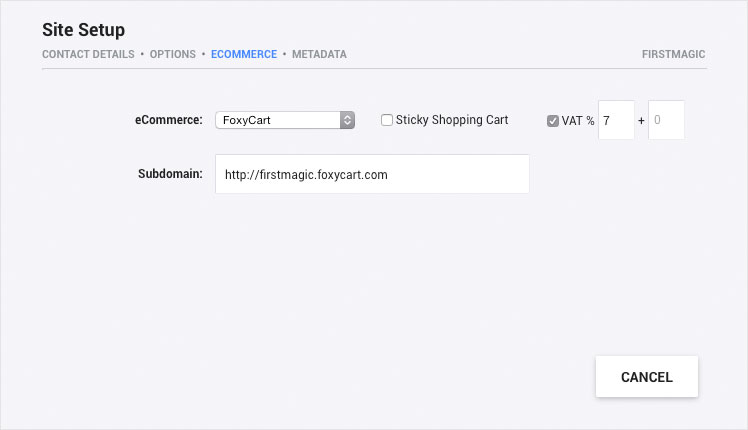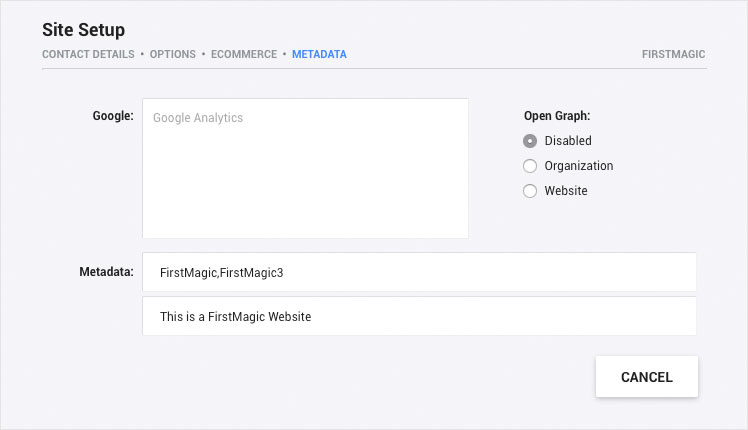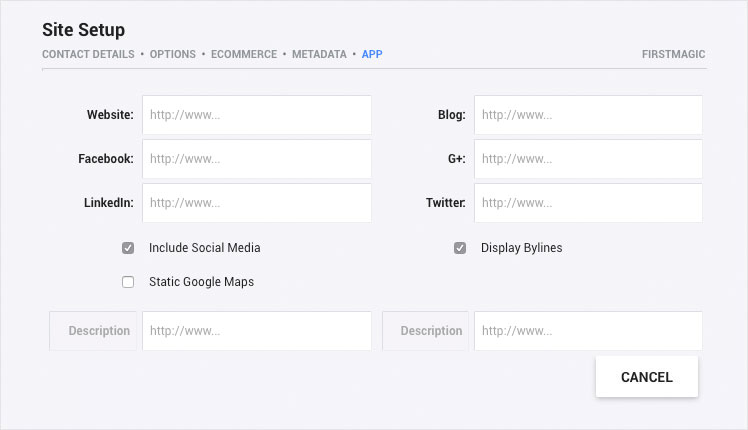Preferences [Site Setup]
Here's how to set up site-wide layout and design preferences. To change Design Theme, read the Designing The Site chapter afterwards.
Click on any image in this guide to view it full sized.
SITE SETUP
Open your Account Panel [the button with your User Name on it in the lower right corner of any page].
The options here will be different for different users: for example, only the Site Owner will have the Site Setup and Inbox buttons.
Click Site Setup to open the Website Preferences Panel.
CONTACT DETAILS
The site´s Contact Information is part of its metadata; it becomes searchable, and will also appear on printouts.
The Owner Field is the most important field for Search Engines indexing your website; it tells the world who you are. The other fields are optional.
OPTIONS
The Options panel defines functionality and general behaviour for the website.
- Breadcrumbs: will output a breadcrumbs path in the header of all pages.
- Discover Handhelds: makes the site 100% responsive - handheld devices will get a mobile-friendly version of your pages.
- Auto-translate: will try to serve all static terms on the site to your visitors in their own language instead of using the default Terms file. Supports most European and North American languages, and uses English otherwise. Do not turn it on unless your preferred language does not have a FirstMagic Terms file.
- Antialiasing: will make all text on the site appear smoother.
- Today App: will publish a WebApp from the Homepage, featuring the Today Stream. Configure the app in the "App" tab that appears when active.
- Transitions: animated effects for page transitions.
- Time Format: how time stamps is displayed - American or European time.
- Dates: if checked, will output a Last Modified date in the header of all pages.
- Signature: a short text for your website footer [for example a copyright notice].
E-COMMERCE
To set up a WebStore, you need an account with a Payments Processor. FirstMagic integrates with both FoxyCart and PayPal, so if you have an account with one of them, the rest is plug & play. A generic third-party option is also available if you prefer to build a custom Shopping Cart, or have ready-made code for it from a different third party.
Select your preferred Payments Processor Service from the eCommerce drop-down.
- To use FoxyCart: fill in the subdomain field with the address you create in your FoxyCart Account, and Product Pages you publish in FirstMagic will automatically work with that account - the Shopping Cart integrates itself seamlessly. Here´s where to set up a FoxyCart Account.
- To use PayPal: create each product in your PayPal Account and bring the Button Code for each one into the corresponding FirstMagic Product Page. To use their Shopping Cart, also copy their Shopping Cart code snippet into the field that appears here. Here´s where to set up a PayPal Account.
- Custom: by choosing Custom, a field will appear where you can add a third-party Shopping Cart code snippet from your Payments Processor of choice. A corresponding field will appear on each FirstMagic Product Page, for generating Buy or Add To Cart buttons there.
Note: neither FoxyCart nor PayPal is affiliated with FirstMagic in any way, and their products and services are completely independent of FirstMagic. FirstMagic can not offer support on, or guarantee the quality, security, or functionality of, FoxyCart, PayPal, or any other third party services of any kind. If you choose to operate a WebStore connected with FirstMagic, any and all obligations or agreements associated with a third party service is between you and the third party service exclusively.
Other eCommerce Options
- Sticky Shopping Cart: checking this box will add a floating Shopping Cart to all pages on the website, whether it has products or not. Not checking it will cause your cart to only appear on specific product pages.
- VAT %: by filling in a value here, the percentage will be added to all prices: both net price and the price with added tax will be displayed. There are two field options since some jurisdictions have two different tax requirements - use the first, or both, as needed. You do not need either if your jurisdiction does not require VAT to be displayed separately on the product page - VAT can be calculated on the Payment Processor end instead.
.
METADATA
The Metadata panel is for announcing your site to third-party services like Google and other search engines, to Facebook, and so on. Setting it up properly is your most important SEO tool.
- Google: paste your Google Analytics code snippet here. Other statistics packages works just as well. This code will be be included in all your Web Pages and Layouts.
- Metadata - keywords: add a list of comma-separated keywords for Google and other Search Engines to find. These will be announced for all pages on your site that does not have their own keywords.
- Metadata - Description: a short sentence that describes your site or organization.
- Open Graph: connect your site with Facebook. Use Organization if your site is the face of a business or public service. Use Website if it is a blog, hobby project, or stand-alone product [for example if it is a book, a music collection or a magazine]. If you activate Open Graph, you need to add your Facebook User ID to the field that appears: this will confirm your ownership of the site to Facebook, and enables you to moderate or delete any Facebook Comments appearing on your pages.
Note: if the Keywords and Description fields are empty, Google and other Search Engines can not index your website, and people may be unable to find it.
.
APP
This panel only exists if your site has a WebApp. Use it to configure what the App will display about your site and your organization.
- Include Social Media: adds sharing buttons to native content [cards you publish to the app yourself].
- Display Bylines: adds a link to view the public profile for the author of any given card.
- Static Google Maps: will publish static maps instead of live maps when you embed a Google Map in a card, or on your Profile panel. Note that you need a Google API key to use this feature.
- Text fields: for adding contact points that will be live links in the App.
FIRSTMAGIC
The FirstMagic panel is for licensing your website. If you have a subscription plan, or have a FirstMagic site through your organization's intranet, the site will already be licensed. If you downloaded FirstMagic from the internet and installed it yourself, the site will only work for 28 days without a license. After that, a license can reactivate it.
Your nearest Firstmagic Partner will help you with licensing. If there is no reseller in your country yet, please send us a message, and we'll get in touch with a solution.
- The FirstMagic Badge turns the FirstMagic link in the Site Footer On/Off.
- System Notifications is the ability to receive System Notifications and messages on the Dashboard. The Administrator can send such notifications to authenticated users, and / or enable specific User Accounts to use this feature.